Simplifying Financial Data Transfer: From Excel to QuickBooks Online
- dancingnumbersj
- Feb 27, 2024
- 3 min read
Introduction
For businesses aiming to streamline their financial operations, mastering the transfer of financial data from Excel into QuickBooks Online (QBO) is a game-changer. import transactions into QuickBooks online from excel, with its cloud-based accounting prowess, allows for efficient management of financial transactions by importing data directly from Excel spreadsheets. This functionality not only enhances productivity but also significantly cuts down on manual data entry and its associated errors. This step-by-step guide aims to demystify the process, ensuring a smooth transition of your financial data from Excel into QBO.

Initial Steps
The journey begins by identifying the types of transactions eligible for import transactions into QuickBooks online, such as bank and credit card transactions, invoices, and bills. The success of the import largely depends on the initial groundwork laid out in your Excel document.
Excel Document Setup
1. Ensure Proper Formatting: The organization of your spreadsheet is paramount. Align your data in columns categorized by date, transaction description, amount, and any other necessary details tailored to the transaction type.
2. Conduct a Thorough Review: To avoid hiccups during the import, meticulously scan your document for any potential errors, including incorrect data entries, duplicates, or mismatches, and make the necessary corrections.
3. Prepare for Compatibility: Save your refined document in a format that is compatible with QBO, typically .xlsx or .csv, to facilitate a smooth import process.
Importing Into QuickBooks Online:
1. Start the Import Process: After logging into your QBO account, locate and select "Import Data" from the "Settings" menu, symbolized by a gear icon.
2. Identify the Transaction Type: Choose the appropriate type of transaction you wish to import from the available list (for instance, "Bank Data" or "Invoices").
3. Upload Your Document: Click on "Browse" to find and select your prepared Excel document, then advance to the next step by clicking "Next."
4. Map Out Your Data: It's crucial to align the columns from your Excel document with the corresponding fields in QBO accurately. This step ensures that your financial data is categorized correctly within QuickBooks.
5. Review and Execute the Import: After mapping your data, double-check for accuracy and resolve any issues flagged by QuickBooks. When ready, proceed with the import by clicking on the "Import" button.
6. Verify the Import's Success: Once the import is complete, it's important to review the transactions within QBO to confirm the accuracy and completeness of the transferred data.
Effective Import Practices:
Backup Is Key: Before importing new data, ensure you back up your current QuickBooks data to protect against potential data loss. 2. Template Efficiency: For recurring imports, develop and use Excel templates that conform to the QuickBooks format requirements, saving time and effort in future imports. 3. Stay Informed: QuickBooks Online is continually evolving, with updates that may affect the import process. Keeping up with these changes ensures a hassle-free import experience. 4. Leverage QuickBooks Support: In case of any challenges, QuickBooks' comprehensive support network, including tutorials, articles, and customer service, is there to assist.
Conclusion
Integrating financial data from Excel into QuickBooks Online can significantly enhance the operational efficiency of your business's financial management. By meticulously preparing your Excel documents and following the outlined steps, you'll achieve a successful and efficient integration. Emphasizing thorough preparation and making full use of the available QuickBooks resources will streamline the import process. As this procedure becomes a regular part of your financial routine, it will free up valuable time and resources, allowing you to focus on growth and the strategic aspects of your business.





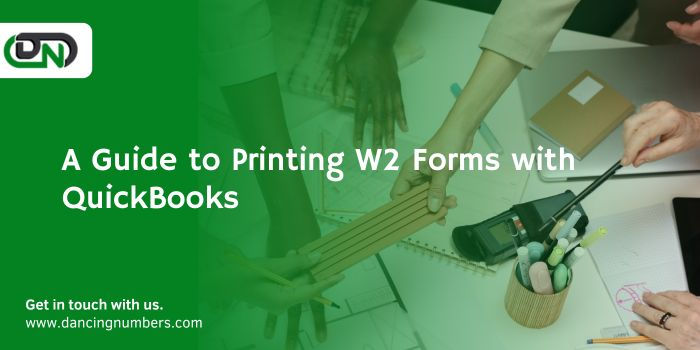
Comments