Your Ultimate Guide to Downloading QuickBooks Desktop 2024
- dancingnumbersj
- Apr 10, 2024
- 3 min read
QuickBooks Desktop stands as a stalwart in the realm of accounting software, catering to businesses of all sizes with its robust features and intuitive interface. With each new iteration, Intuit endeavors to refine its functionality and adapt to the evolving needs of businesses worldwide. In 2024, QuickBooks Desktop continues its legacy as a reliable solution for efficient financial management. If you're ready to harness the capabilities of Download QuickBooks Desktop 2024 for your business, understanding the process of downloading and installing it is crucial. Here, we present a comprehensive step-by-step guide to help you navigate through the download process seamlessly.

Step 1: Verify System Compatibility
Before diving into the download process, it's vital to ensure that your computer meets the necessary system requirements for QuickBooks Desktop 2024. These include:
· Operating System: Windows 10, Windows 8.1 Update 1, Windows 7 SP1 (64-bit editions only)
· Processor: Minimum 2.4 GHz
· RAM: Minimum 4 GB (8 GB recommended)
· Disk Space: At least 2.5 GB (additional space required for data files)
· Screen Resolution: 1280x1024 or higher (supports up to 2 extended monitors)
· Internet Connection: Required for payroll and online features
Ensuring your system aligns with these requirements will pave the way for a smooth installation and optimal performance of QuickBooks Desktop 2024.
Step 2: Purchase QuickBooks Desktop 2024
To initiate the download process, you'll first need to purchase QuickBooks Desktop 2024. You can acquire the software directly from the Intuit website or through authorized resellers. Take into account factors such as the version (Pro, Premier, or Enterprise) and the edition (Standard, Plus, or Advanced) that best suit your business needs. Upon purchase, you'll receive a license key or product activation code, which will be essential during installation.
Step 3: Sign In to Your Intuit Account
If you don't already have an Intuit account, you'll need to create one. Simply visit the Intuit website and sign up using your email address. For existing users, sign in using your credentials to proceed with the download.
Step 4: Access the QuickBooks Desktop 2024 Download Page
Once signed in, navigate to the QuickBooks Desktop download page. Here, you'll find access to the latest version, including QuickBooks Desktop 2024. Depending on your purchase, you may be required to enter your license key or product activation code to proceed with the download.
Step 5: Select Version and Edition
On the download page, choose the appropriate version (Pro, Premier, or Enterprise) and edition (Standard, Plus, or Advanced) of QuickBooks Desktop 2024 that aligns with your purchase.
Step 6: Initiate the Download
With your selection made, click on the "Download" button to commence the download process. The duration of the download may vary depending on your internet connection speed. Ensure a stable internet connection throughout to prevent interruptions.
Step 7: Install QuickBooks Desktop 2024
Once the download is complete, locate the downloaded file on your computer and double-click to initiate the installation process. Follow the on-screen prompts to install QuickBooks Desktop 2024. During installation, you'll be prompted to enter your license key or product activation code to validate your purchase and activate the software.
Step 8: Set Up Your Company File
After successful installation, proceed to set up your company file within QuickBooks Desktop 2024. This file will serve as the repository for all your financial data, including accounts, transactions, and reports. Follow the prompts to create a new company file or import an existing one from a previous version or different accounting software.
Step 9: Customize Preferences and Settings
Take the time to customize preferences and settings according to your business requirements. This includes configuring your chart of accounts, setting up payroll, defining user permissions, and adjusting other preferences to suit your business processes.
Step 10: Explore Features and Get Started
With QuickBooks Desktop 2024 installed and configured, take the opportunity to explore its features and functionalities. Familiarize yourself with modules such as invoicing, expense tracking, inventory management, and reporting. Leverage online resources, tutorials, and support channels provided by Intuit to maximize your usage of QuickBooks Desktop 2024.
Conclusion
Downloading QuickBooks Desktop 2024 is a straightforward process that, when executed correctly, empowers businesses to manage their finances effectively. By adhering to system requirements, purchasing the appropriate version, and following the installation instructions meticulously, you can leverage the power of QuickBooks Desktop to streamline your accounting processes and drive business growth. Whether you're a small business owner or an experienced accountant, QuickBooks Desktop 2024 offers the tools and features necessary to navigate the financial landscape with confidence.




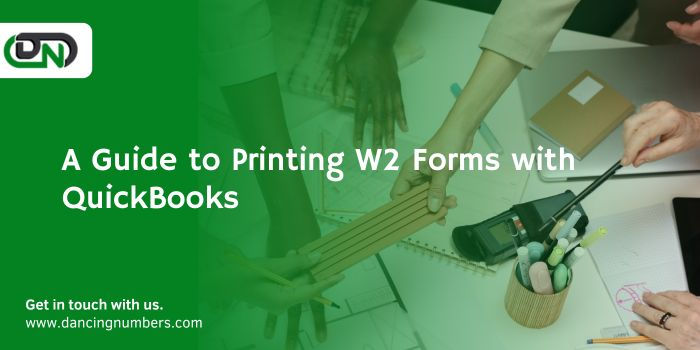
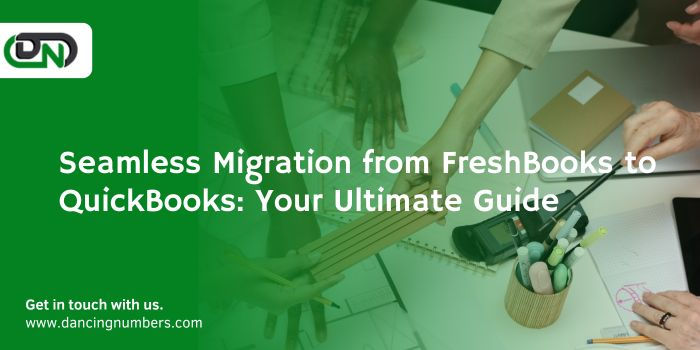
Comments